
よぉ兄弟!
AIツールで画像素材作るのって「とはいえ素人には…」とか「生成AIは一枚絵すごいけど細かいパーツは無理では?」って思ってたりする?? 安心しろ!
今の時代、ワイみたいな脳みそチンパン画伯でも、AIのおかげでプロっぽい素材作れるようになっとるんや。
この記事では、水エフェクトを例に、イラスト素材の作り方を、無料で完遂するやり方含めて紹介してくで。
さぁいくぜ!
ステップ1:windowsの「ペイント」とかでラフを描こう
まずは、超簡単なラフ画を描くんや。使うのは適当なペイントソフトでいい。
なんと、windowsに元から入ってる「ペイント」でもええんやで!
この記事では実際にwindowsペイントでラフをかいてく。
また今回の水エフェクトは、細い水がぴゅーっと出るような、コミカルなやつを作りたい。
さっそく描いたラフが……これだ!!

…おや??糸クズかな?

さすがにこれじゃ処理するAIがかわいそうやな。もう少しディティールにこだわってみよう!

おお~~っ!カラフルな糸クズになったね!!

あきらめてこれでイグ \(^o^)>
ステップ2:AIツールでいっきにプロっぽくする
ここで登場するのが、画像生成AIや!
今回は、fotorというAIツールを使う。(無料分でできるからとりま触って遊んでみよう)

画像生成手順はざっくりこんな感じ。
手順
- 描いたラフをfotorにアップする。
- シンプルなプロンプトを入力。
- いくつか生成していいのが出るまでガチャる
ブラウザ版手順
まずは、ググってと…

あ、余談。
こっからパプレ(https://www.perplexity.ai/)とかSearchGPT(https://chatgpt.com/?hints=search)みたいなAI検索が主流になってくだろうから、「ググる」も見る間に忘れ去られちゃうんだろうなぁ…。

「ググる」か…慣れ親しんだものが変わってくのが少し寂しいのは分かるよ。
もうだいぶ死語だけどね!

なかなかハードパンチャーやな
ふぅ、さて、サイトが開いたら適当に登録・ログインしてくれ(賢者タイム)
こういうトップ画面が出ると思うから、「AI画像ジェネレータ」を選択
「AIイメージ生成器」っていう怪しい翻訳のページが出てきたら、「画像から」を選択
画像をアップロード
糸くずの模写画像がアップロードされたら
スタイル欄を下にスクロールしていく
カスタマイズ をクリック
するとこんなプロンプトって項目が出てくるから、ここに「どんなイラストが欲しいか」を打ち込んでく。(ネガティブプロンプトは、描いてほしくないものを書くところだから、今回はナシでいく。)

プロンプトは、AIの性能を引き出す重要な指示。
まあここは年季の違いを分からせてやろう!


あぁ、すぐに分かったよ!この文章はオッサンが書いたんだね!

うん!胸が痛い!
次に、1度に生成する枚数が「2」枚以上になっていることを確認する。
まあ、別に1枚ずつやったっていいんだけど、大事なのは
「1つのプロンプトで、複数枚の生成結果を確認する」ってことな!!
なぜなら、現状生成AIには、生成物のムラがある。だから
同じプロンプトでも結構結果が変わることがある。だから
「そのプロンプトがいいプロンプトだったか」は、何枚か結果を見てみないとわからないってこと!
…と話している間にそろそろ出て
キタ!!

おおおおお!!そうそうこんな感じよ!!

じゃあ、気に入った方をクリックして保存していこう!
ダウンロード をクリック

…とここまでやってきたが、「これじゃあちょっとリアル路線すぎて、アニメイラストには合わないなぁ」そんな風に思うこともあるかもなぁ。

そんな時はスマホアプリ版fotorを試そう!
操作は大体同じだから、ざっくり行くよ。
スマホ版手順
アプリはAndroid版、iOS版両方ある。
インストールしてトップに行き、その他 を押す
AI漫画 を押す。
これがWEB版と違うところで、image to image でスタイルを選択しつつ、プロンプトも入力できる!
さっきと同様にラフ画像をアップ、好きなスタイルを選択して、さらに高度なオプションをON!
プロンプトも入れて、生成!
こんな感じで色々回した結果がコレ!!

かなりええやろ!!!

しっかりアニメイラストっぽい作画になってるね!
次は仕上げで、素材として使えるようにしていくで!
ステップ3:解像度アップ&背景透過で仕上げる
次は「解像度アップ」と、「背景透過」や。
fotorでもできるし、無料のアップコンバート、背景透過ツールでも十分や。removebg(https://www.remove.bg/ja)とかな。

ふぁ~、気付いたら夜中の1時かあ。ブログって書くの時間かかるんやなぁ…
眠いしこのあたりはテキトーにググっても、無限にわかりやすいやり方出てくるから省くわ。

なるほど!このブログを見るみんなへの想いは、その程度ってことだね!

是非やらせてください!!!
背景透過
写真AIエディター をクリック
イラストをアップ
AI > 切り抜き を選択
自動で切り抜かれる
細かいところが気になる
減算 でいらんとこを画像から除いていく。(サイズでペンの大きさ調整してな)
けしけし
描画対象から除外してみた。
さてどうや…?

キタコレぇぇ
さらに 切り抜き で調整したのがこちら。

もう素材として十分使えるね!
解像度アップ
ちょっと画像がジャギジャギしてんなーってときには、AIアップスケーラー。
変更する (スライドして前後イメージを確認できる)
これが
こう (ダイイングメッセージ付き)
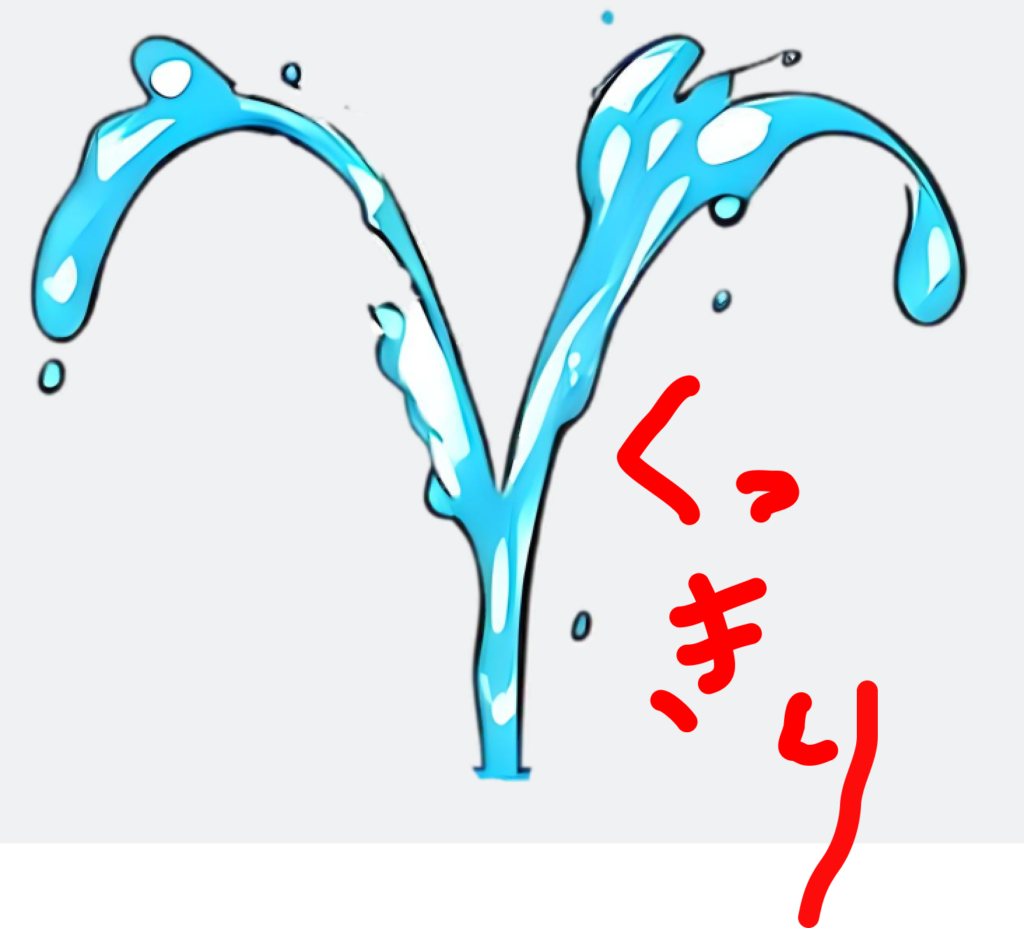

でき…ta(バタッ

眠いんだね(笑)
もう少しだから、やれ!
雲のマークで、fotor上に保存。ダウンロードでローカルに保存できる。

イラスト素材ならPNG保存がおすすめ。きれいだからぁ。

おしい!知能下がり過ぎだよ!
JPGは背景透過できないし、保存するたびに品質が劣化する
から気を付けてね!
以下、ビフォーアフター
さらにクオリティにこだわりたい人は、フォトショとかクリスタで微調整してな。
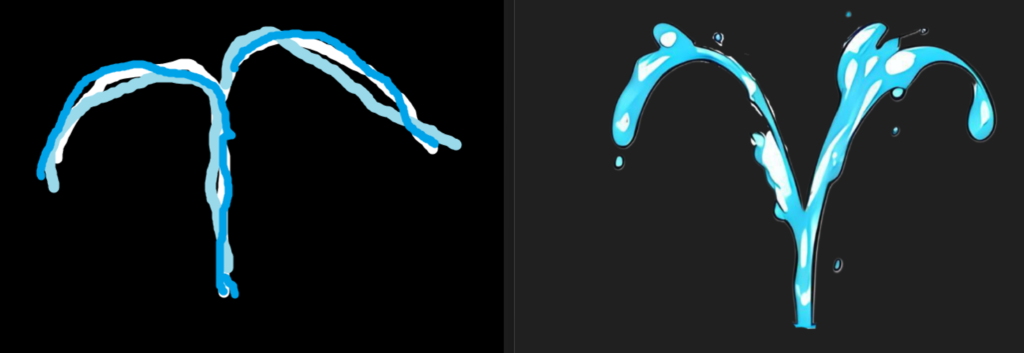

ちょい真ん中あたりのディティールが気になるけど、ここからの使い方で全然カバーできる!

確かに!チンパン野郎の手書きより、遥かにいいものができたよね!
すごいよ!!

言う通りだけれども(´;ω;`)
ステップ4:画像の組み込み例
例として、キャラクターのイラストに、今回作った素材を組み込んでみる。
ワイはPhotoshop使っとるけど、無料ならGIMPかな。一応リンク張っとくわ。
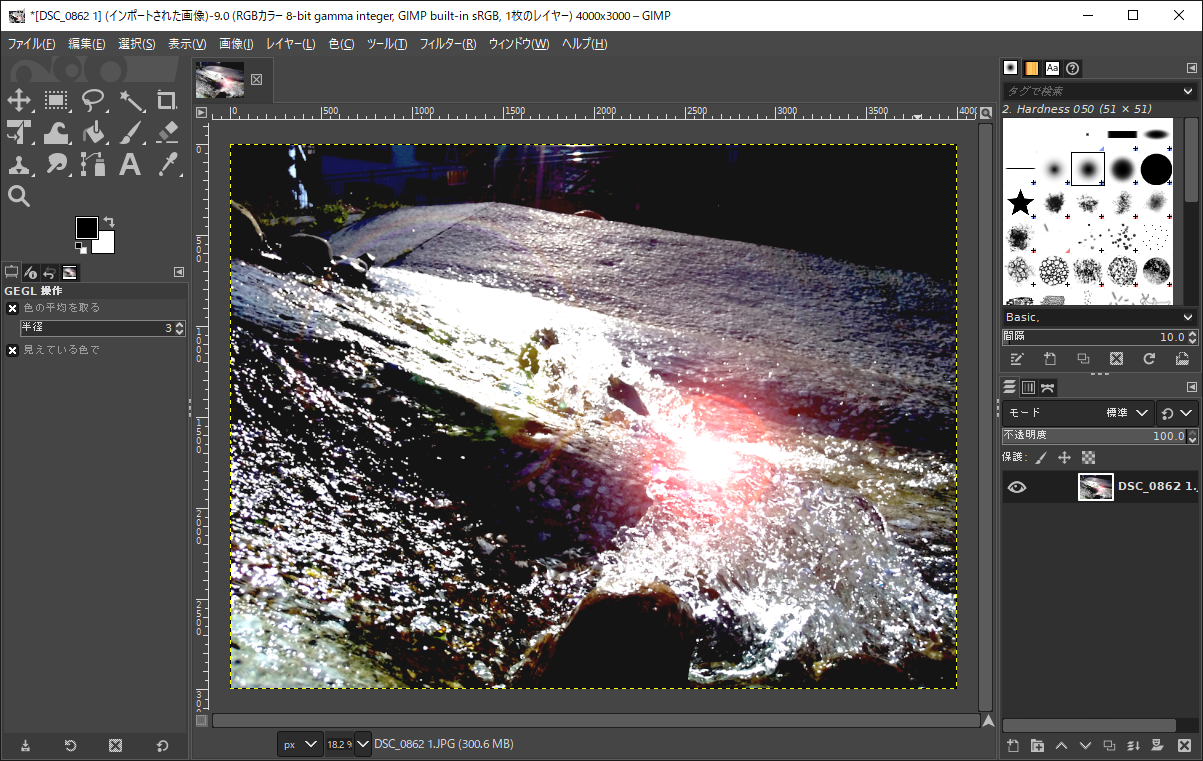
これに
こう!!

花〇風月~~♪

あぁ、これがやりたかったんだね(笑)
でも、あるのとないのとじゃ、全然違うよね。

細部に愛は宿る(格言)
初心者がつまずくポイントと対策
① プロンプトがうまく書けない
→ 脳内の言語化があんまりうまくいかなかったら、chatGPTも無料だから、ペラペラとりとめもなくしゃべって、GPTに言語化してもらったものをコピペするとええで。
② いい画像が出てこん
→ 同じプロンプトで4枚くらい生成してみろ!だめならスタイルを変えて試すのもアリ。
③fotorの作画が気に食わない
→ 他のAI製品も同じような使い方だから、色々試してみるといい。まだAIは黎明期で、ツールはいっぱい出てて、カブってる機能も多いけど、「この機能他よりいいな」ってのもよくあるからね!
Adobe FireflyとかrunwayとかchatGPTとかいろいろあるで。
完成例をもう一度見てみる
すごすぎないか??
もちろん、これだけで本物のプロに並んだとは思ってねぇ。
でも、こんな糸くずしか描けないやつでも、こんだけのものが簡単に作れる時代になった。
し、100%理想ものが生成できなくても、うまーくごまかして使えばいい。
(ワイは真ん中くらいの白い塗りつぶしがでかすぎるのが気になったけど、実際には見切れさせて利用したからワイはそれでよかった。)

どうや、兄弟?
「これなら自分にもできるんじゃね?」って、思えてたならいいなぁ
まとめ
こういうAIツールは基本、無料で試せっから、とりま遊んでみようぜ!
今すぐmspaint立ち上げて、雑ラフ描いてfotorに食わせてみ~

みんなの作ったAIイラスト素材、見せてくれや!!!

各種SNSや、このブログにコメントもできるから、一緒に楽しもうね!
最後に、Adobe Fireflylっていう類似サービスでも同じこと試してみたんだけど
クジラの「潮吹き」ってキーワードをプロンプトに入れたら
このプロンプトじゃ生成できないって言われた!!
プロンプトが不適切な内容の時にこういうのはよく出るけど、こりゃおかしいやろ(笑)

このエロ猿が!腹立つ!!!

同族嫌悪だね(笑)
次回予告
次の記事は、超簡単にめちゃくちゃリアルな光源を追加する方法を紹介する!!
お楽しみに!!!



コメント